If you’re one of the many people who’ve been having trouble with Alexa lately, not playing Spotify, you’re not alone. This is a common issue that a lot of people are experiencing. But don’t worry, we’re here to help! In this article, we’ll answer some of the most common questions about what to do if Alexa isn’t playing Spotify. We’ll also provide some tips on how to fix the problem. Keep reading for more information!
1: Check the name of your echo device
If you are having trouble with Alexa not playing Spotify, the first thing you should check is the name of your echo device. Make sure that you are using the correct name for your device. If you’re unsure what the correct name is, you can find it in the settings menu of your Alexa app.

Once you have confirmed that you are using the correct name for your device, try asking Alexa to play a song from Spotify again. If she still doesn’t respond, move on to the next step. [1]
2: Restart your smartphone and Alexa device
If you’re using an Amazon Echo, Dot, or Tap, you can try restarting your device. To do this:
- Unplug your Alexa device from the power outlet.
- Wait for one minute.
- Plug your Alexa device back in.
- Once your Alexa device has restarted, ask her to play music from Spotify again.
If you’re using an Android smartphone:
- Open the Settings app on your phone and tap on “Apps.”
- Find and tap on the Spotify app.
- Tap on “Force stop.”
- Restart your phone and launch Spotify again to see if the issue has been fixed.
- If you’re still having trouble, try clearing the app’s data (see below).
If you’re using an iPhone:
- Double-press the Home button to bring up your list of recently used apps.
- Find and swipe up on the Spotify app preview.
- Restart your phone and launch Spotify again to see if the issue has been fixed.
If restarting your devices doesn’t work, you can try clearing the Spotify app’s data on your smartphone. This will delete any cached data that could be causing problems with the app.
To clear the Spotify app’s data on an Android smartphone:
- Open the Settings app and tap on “Apps.”
- Find and tap on the Spotify app.
- Tap on “Storage.”
- Tap on “Clear data.”
- Once the data has been cleared, try using Spotify again to see if the issue has been fixed.
If you’re still having trouble, you can try uninstalling and reinstalling the Spotify app on your smartphone. This will delete any corrupt files that could be causing problems with the app.
3: Inspect the playlist name
If you’re trying to play music from a specific playlist and Alexa isn’t responding, make sure that the playlist name is spelled correctly. Try asking Alexa to play the playlist again using the correct spelling. If she still doesn’t respond, move on to the next step.
4: Turn off Spotify’s shuffle feature
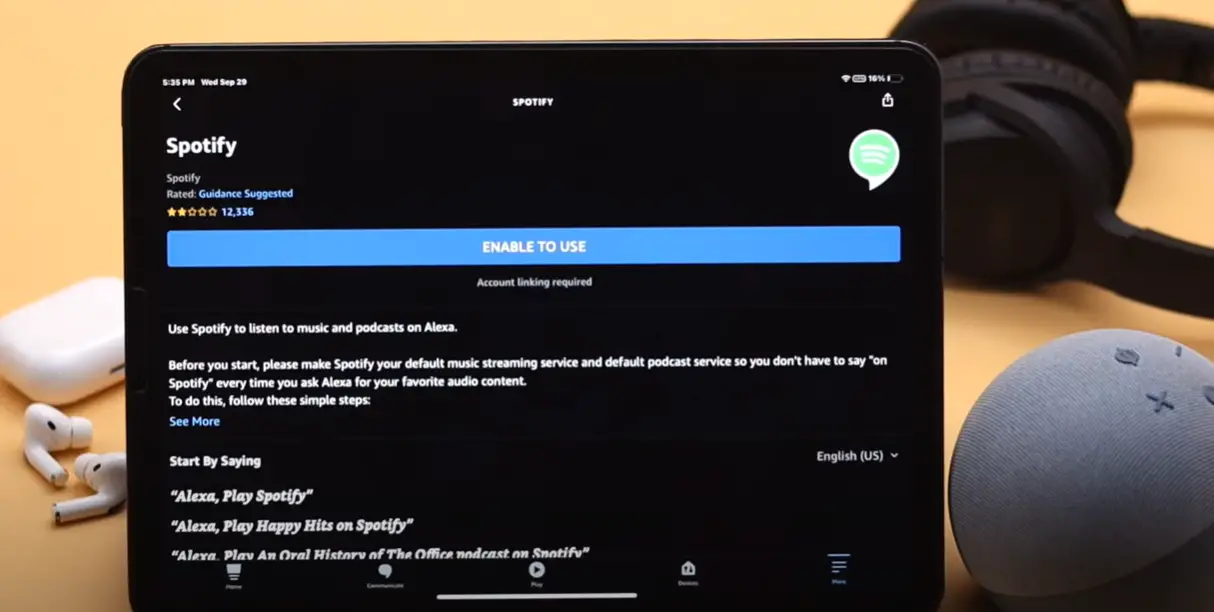
If you’re having trouble getting Alexa to play Spotify music in order, it might be because the shuffle feature is turned on.
Here’s how to turn off shuffle in the Spotify app:
- Open the Spotify app on your phone or tablet.
- Tap the Now Playing bar at the bottom of the screen.
- Tap the Shuffle button to turn it off.
- Try asking Alexa to play a song, album, or playlist from Spotify again.
If shuffling your music is something you like to do, there’s an easy workaround: just ask Alexa to “shuffle” after you’ve asked her to play something from Spotify. For example, you can say “Alexa, play my Discover Weekly playlist from Spotify” and then “Alexa, shuffle.” [2]
5: Uninstall both apps
If you’ve tried all of the above steps and you’re still having trouble, you can try uninstalling both the Spotify and Alexa app from your phone or tablet. Once they’ve been uninstalled, restart your device and then install both apps again.
When you’re reinstalling the apps, make sure that you’re using the latest version of each app. You can check for updates in the App Store (for iOS devices) or Google Play Store (for Android devices).
After you’ve installed both apps again, try asking Alexa to play music from Spotify. If she still doesn’t respond, move on to the next step.
The final troubleshooting step is to reset your Echo device. This will delete all of your settings and data, so make sure you back up any important files before you proceed.
6: Update your Alexa to its latest version
If you’re still having trouble after resetting your Echo device, you may be using an outdated version of the Alexa app. To check for updates:
- Open the App Store (for iOS devices) or Google Play Store (for Android devices).
- Tap on the Updates tab.
- Find and tap on the Alexa app to update it.
- Once the update has been installed, try asking Alexa to play music from Spotify again.
If you’re still having trouble, you can contact Amazon customer support for help.
Option 1
If Alexa isn’t playing Spotify, the first thing you should try is restarting your devices. This includes restarting your Echo device, as well as any smartphones or tablets that you’re using. To restart your Echo device:
- Unplug your Echo device from the power outlet.
- Wait for a minute and then plug it back in.
- Once your Echo device has been restarted, try asking Alexa to play music from Spotify again to see if the issue has been fixed.
Option 2
If you’re using an Amazon Echo device, make sure the device is set up correctly. To do this:
Open the Alexa app on your mobile device.
To pair your devices, start by tapping the Devices icon in the bottom right corner of the screen.
From the list of devices, select your Echo device.
Tap the Music tab.
Under Services, make sure Spotify is selected.
If you don’t see Spotify listed under Services, tap Add Service and then search for and select Spotify.
7: Check your login status on Echo
If you’re still having trouble, the next step is to check your login status on your Echo device. To do this:
- Open the Alexa app on your mobile device.
- Tap the Devices icon in the bottom right corner of the screen.
- Select your Echo device from the list of devices.
- Tap the Music tab.
- Under Services, make sure Spotify is logged in.
- If you’re not logged in, tap LOGIN and enter your Spotify credentials when prompted.
- Once you’re logged in, try asking Alexa to play music from Spotify again to see if the issue has been fixed.
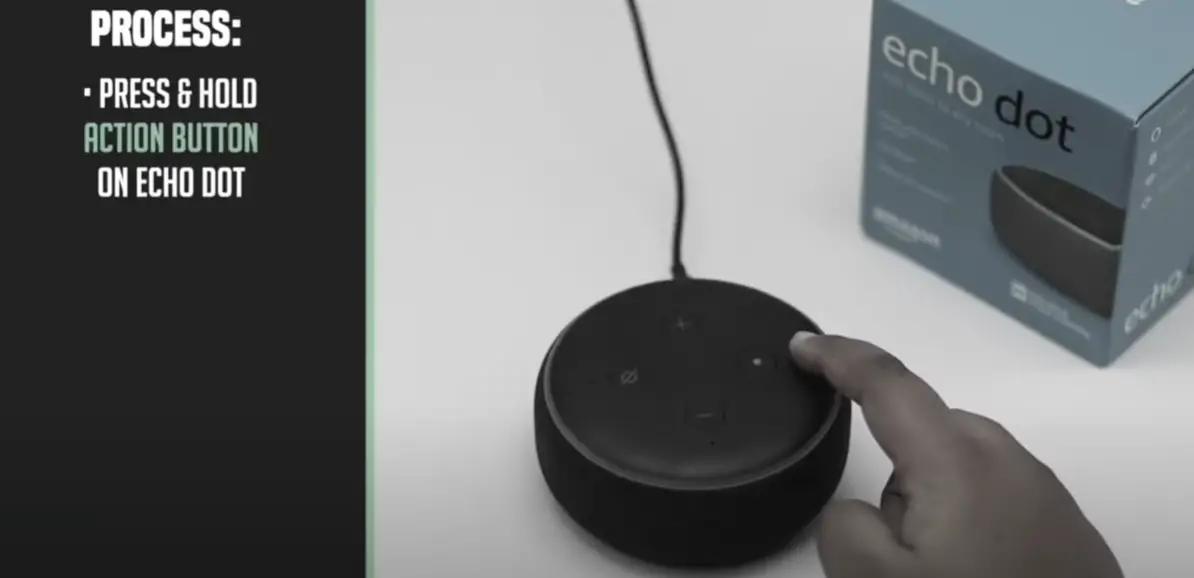
8: Unmute and turn up the volume
If you’re sure that your Alexa device is connected to Spotify and you have the latest version of the app, the next thing to check is the volume. Sometimes, even if everything else is set up correctly, Alexa might be muted or set to a very low volume.
To unmute your Alexa device:
- Tap the microphone icon on the top of your screen.
- Say “Alexa, turn up the volume.” You can also adjust the volume using the slider on your screen.
If you’re still having trouble getting Alexa to play Spotify after adjusting the volume, try restarting your device. This can often fix minor technical issues.
9: Power cycle your device
If none of the above steps have worked, you can try power cycling your device. This simply means restarting it.
To do this on an Echo device:
- Unplug the power cord from the back of the device.
- Wait at least five seconds.
- Plug the power cord back into the device.
- After you turn on the device, wait for it to finish its start-up routine and connect to your network. After connecting Spotify to your Alexa device, try asking Alexa to play a song from Spotify.
To do this on a Spotify Connect speaker:
- If your speaker has a physical power button, press and hold it until the speaker turns off (this may take a few seconds).
- Once the speaker is off, wait at least five seconds.
- Press the power button again to turn the speaker back on.
- Wait for the speaker to complete its start-up sequence and reconnect to your network. Once it’s connected, try asking Alexa to play something from Spotify again.
10: Set Spotify as your default music player
One of the first things you should check if Alexa isn’t playing Spotify is whether or not Spotify is set as your default music player. To do this, open the Alexa app and go to Settings > Music & Media. From there, make sure that Spotify is selected as your Default Music Library. If it’s not, simply select it from the drop-down menu and then try asking Alexa to play something from Spotify again.
If setting Spotify as your default music player doesn’t fix the problem, move on to the next solution.
11: Link the Correct Spotify Account
If you’re using the wrong Spotify account, you won’t be able to play any of your music. To fix this, make sure that you’re logged into the right Spotify account on your device.
If you’re not sure how to log out of Spotify, follow these instructions:
Open the Spotify app on your device Tap the Settings icon in the top-right corner Tap Account Log out of your current account
Once you’ve logged out, try logging in with the correct account. If you don’t have a Spotify account, you can create one for free.
12: Unlink and relink Alexa from Spotify
If you’re having trouble getting Alexa to play Spotify, one of the first things you can try is unlinking and relinking your accounts. To do this:
- Open the Amazon Alexa app on your mobile device.
- Tap the menu button in the top-left corner of the screen (three horizontal lines).
- Tap Settings.
- Scroll down and tap Music & Media.
- Tap Link New Service.
- Tap Spotify.
- Log in with your Spotify account credentials (username and password).
- Tap Allow when prompted to allow Amazon Alexa to access your Spotify account information.
- Once your accounts are linked, try asking Alexa to play some music from Spotify.
13: Forget or Remove Echo From Your Spotify Account
If you’re having trouble playing music from Spotify on your Amazon Echo, it could be due to a connection issue between the two devices. One way to fix this is to remove and then re-add your Echo to your Spotify account.
To do this:
- Open the Alexa app on your mobile device.
- Tap the hamburger icon in the top left corner to open the menu.
- Select “Settings.”
- Scroll down and tap “Music & Podcasts.”
- Tap “Spotify.”
- Tap “Disconnect.”
- Confirm that you want to disconnect by tapping “Disconnect” again.
- Once you’ve disconnected, tap “Connect.”
- Enter your Spotify login information and tap “Log In.”
- Tap “Allow” when asked if you want to allow Alexa to access your Spotify account.
- You should now be able to play music from Spotify on your Echo.
14: Reset your Alexa device
If you’ve tried all of the above solutions and nothing has worked, your last resort is to reset your Alexa device. To do this:
- Press and hold the mute button and the Wi-Fi button simultaneously for about 12 seconds.
- The light ring on your device will turn orange, then blue, and then purple, indicating that it’s in setup mode.
- Set up your device again using the Alexa app.
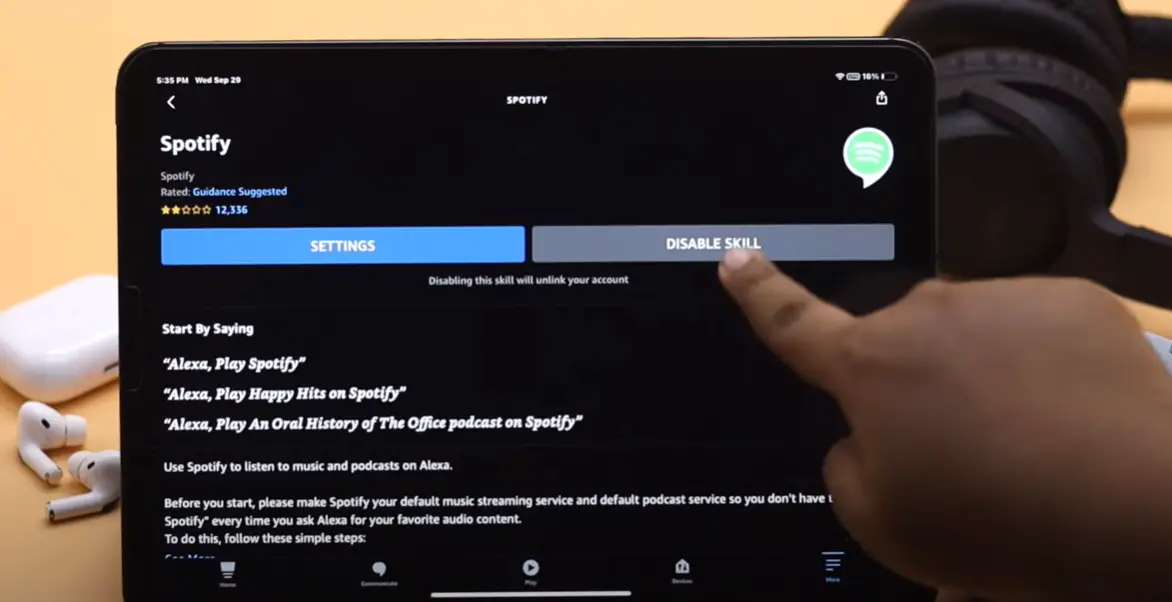
Once your device has been reset, try asking Alexa to play some music from Spotify again. If she still can’t connect to Spotify, there may be an issue with your account or with Spotify itself. In this case, you’ll need to contact Spotify Support or Amazon customer service for further assistance. [3]
For Amazon Echo Dot 2nd Generation
If you’re using an Amazon Echo Dot 2nd Generation, you’ll first need to check that it’s connected to the internet. To do this, go to the Settings menu in the Alexa app and select Device Options. If your Echo Dot is connected, you’ll see a green dot next to the word “Connected.”
For Amazon Echo Dot 3rd and 4th Generation
If you’re having trouble with your Amazon Echo Dot not playing Spotify, there are a few things you can try to troubleshoot the issue.
First, make sure that the Spotify app is installed on your compatible mobile device and that you’re logged in with the same account that you use for your Echo Dot.
Next, check the connectivity of your Echo Dot by opening the Alexa app and going to Settings > Device Options. If there’s an exclamation point next to your Echo Dot’s name, that means it’s not connected to the internet. Try restarting your Wi-Fi router and setting up your Echo Dot again.
For Amazon Echo Plus 1st generation
If you have an Amazon Echo Plus (1st generation), the most likely reason why your device is not playing Spotify is that it is not set up correctly. To fix this, simply follow these steps:
- Open the Alexa app on your mobile device.
- Tap the menu icon in the top-left corner of the screen (three horizontal lines).
- Select “Settings”.
- Scroll down and tap “Music & Media”.
- Tap “Link new service”.
- Select “Spotify” from the list of options.
- Follow the on-screen instructions to link your Spotify account to Alexa.
- Once you’ve linked your account, try asking Alexa to play some music from Spotify.
For Amazon Echo Plus 2nd generation
If you’re having trouble playing Spotify on your Amazon Echo Plus, there are a few things you can try to troubleshoot the issue. First, make sure that the Spotify app is up-to-date. You can do this by going into the App Store and checking for updates. Next, check that your Echo Plus is connected to the internet. You can do this by going into the Settings menu and selecting Network & Internet. If your Echo Plus is not connected to the internet, you’ll need to connect it using either a Wi-Fi or Ethernet connection. Once you’ve ensured that your Echo Plus is up-to-date and connected to the internet, try asking Alexa to play a song from Spotify. If Alexa is still having trouble playing Spotify, you can contact Amazon customer support for further assistance.
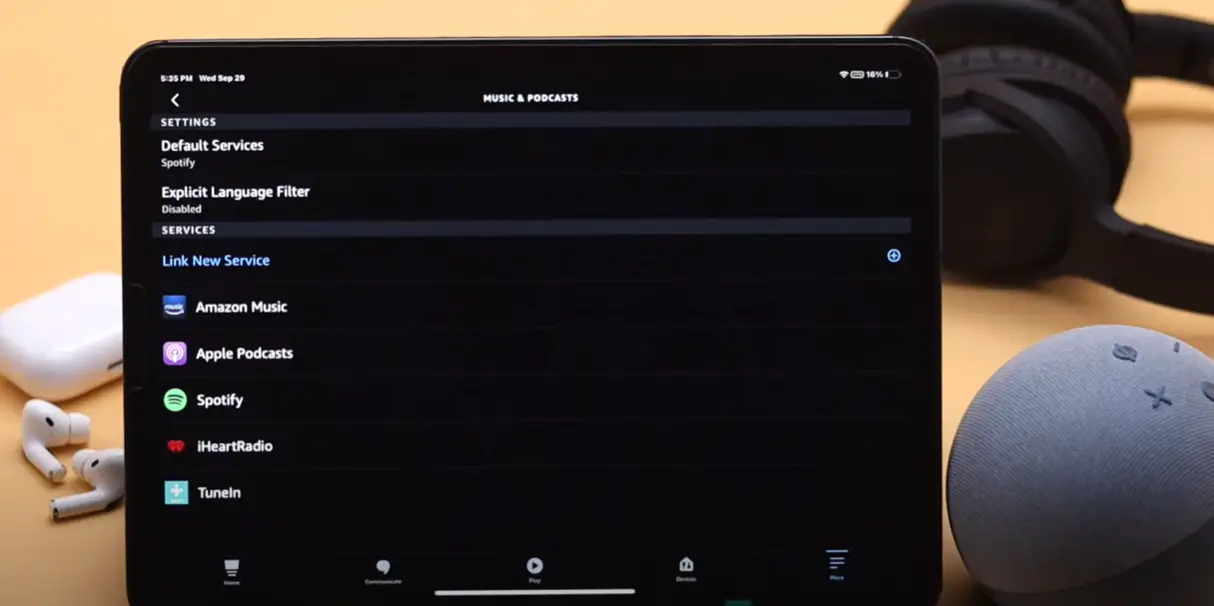
For Amazon Echo Show
If you’re having trouble playing Spotify on your Amazon Echo Show, there are a few things you can try to troubleshoot the issue.
First, make sure that the Spotify app is installed on your compatible mobile device and that you’re logged in with the same account that you use for your Echo Show. Then, check that your Echo Show is connected to the internet. You can do this by going into the Settings menu and selecting Network & Internet. If your Echo Show is not connected to the internet, you’ll need to connect it using either a Wi-Fi or Ethernet connection. Once you’ve ensured that your Echo Show is up-to-date and connected to the internet, try asking Alexa to play a song from Spotify.
Alexa Not Playing Spotify: Troubleshooting and Solutions
Encountering difficulties with Alexa not playing Spotify can be frustrating, but there are several troubleshooting steps you can take to address the issue. Here, we compare various solutions and strategies to help you fix the problem and get Alexa to play your desired music from Spotify.
| Issue | Possible Solutions | Advantages |
|---|---|---|
| Connection Problem | Check your Wi-Fi connection, ensure Alexa is connected to the internet, and reboot your router if needed. | Resolves issues related to connectivity and ensures a stable internet connection. |
| Account Linking | Ensure your Spotify account is linked to your Alexa account through the Alexa app. | Allows Alexa to access your Spotify account and play music seamlessly. |
| Voice Command | Use the correct voice command, such as “Alexa, play [song/playlist] on Spotify.” | Ensures you’re using the right voice prompt to initiate music playback. |
| Device Compatibility | Check if your Alexa device is compatible with Spotify playback. | Ensures your Alexa device supports the desired music service. |
| App Updates | Ensure your Alexa app and Spotify app are up-to-date. | Addresses potential software-related issues that could affect playback. |
| Privacy Settings | Check if privacy settings are blocking Spotify playback and adjust as needed. | Ensures that privacy settings are not hindering music playback. |
Explanation of the Table:
- Connection Problem: Addressing connectivity issues ensures a stable internet connection for Alexa.
- Account Linking: Linking your Spotify account enables Alexa to access and play music from Spotify.
- Voice Command: Using the correct voice command ensures Alexa understands your music playback request.
- Device Compatibility: Checking device compatibility ensures your Alexa device supports Spotify playback.
- App Updates: Keeping the Alexa and Spotify apps updated resolves potential software-related issues.
- Privacy Settings: Adjusting privacy settings prevents any hindrances to Spotify playback.
By following these solutions, you can troubleshoot and resolve the issue of Alexa not playing Spotify, allowing you to enjoy your favorite music effortlessly.
FAQ
How do I update my Alexa app?
To update your Alexa app, open the App Store and tap “Updates” in the bottom-right corner of the screen. If there’s an update available for the Alexa app, it will appear in the list of updates. Tap “Update” next to the Alexa app to install the latest version. [4]
Where is the best place to put an Alexa?
There is no one-size-fits-all answer to this question, as the best place to put your Alexa will depend on the specific layout of your home. However, in general, it’s best to place your Alexa in a central location so that it can hear you from anywhere in the room.
Can you use Alexa without paying a subscription?
Yes, you can use Alexa without paying for a subscription. However, if you want to use Alexa to play music from Spotify, you’ll need to have a Spotify Premium account. [5]
Why is Alexa not playing my Spotify music?
There could be various reasons why Alexa is not playing your Spotify music. It might be due to connectivity issues, account problems, or device-specific glitches. Here are some steps you can take to troubleshoot the issue:
How can I troubleshoot the connectivity between Alexa and Spotify?
If Alexa is having trouble connecting to your Spotify account, try the following steps:
– Ensure both your Alexa device and the device with Spotify are connected to the same Wi-Fi network.
– Restart your Wi-Fi router and Alexa device.
– Disable and re-enable the Spotify skill in the Alexa app.
What should I do if my Spotify account is not linked properly?
If your Spotify account is not linked correctly to your Alexa device, follow these steps:
– Open the Alexa app and go to the ‘Settings’ menu.
– Select ‘Music & Podcasts’ and then ‘Link New Service.’
– Choose Spotify and log in with your Spotify credentials to link the accounts.
How can I fix the issue of music stopping unexpectedly on Alexa?
If your music stops playing abruptly on Alexa, consider these solutions:
– Check if someone else is using your Spotify account, as it might interrupt playback.
– Ensure that there are no issues with your Spotify subscription or payment.
– Try restarting the Alexa device and starting playback again.
What can I do if Alexa misunderstands my music requests?
If Alexa is misinterpreting your music commands, you can:
– Be more specific with your request, including the artist, song name, or playlist title.
– Check if the names you’re using are correctly pronounced to avoid confusion.
– Use the Alexa app to type out your request instead of using voice commands.
Why does Alexa say that it can’t find the requested song or playlist on Spotify?
If Alexa is unable to find the song or playlist you’re requesting, consider these steps:
– Double-check the title and artist name for accuracy.
– Verify that the song or playlist is available on Spotify in your region.
– Try requesting the music using different phrasing or phrasing it as a question.
What can I do if Alexa claims that Spotify is not supported on my device?
If Alexa says that Spotify is not supported on your device, try these solutions:
– Confirm that your Alexa device is compatible with Spotify by checking the official compatibility list.
– Make sure your Alexa device’s software is up to date.
– If using a third-party Alexa-enabled device, ensure it has the necessary updates and permissions.
How do I ensure my Alexa and Spotify apps are both updated?
To ensure your Alexa and Spotify apps are up to date:
– Visit the respective app stores (Amazon Appstore and Google Play Store or Apple App Store).
– Search for the Alexa and Spotify apps and see if updates are available.
– If updates are available, install them and restart your devices if necessary.
What steps can I take if I’m still facing issues with Alexa and Spotify?
If you’ve tried the above steps and are still encountering problems, you can:
– Contact Amazon customer support for assistance with Alexa-related issues.
– Reach out to Spotify support for problems specifically related to your Spotify account and playback.
– Provide specific details about the issue, error messages, and troubleshooting steps you’ve already taken for faster resolution.
Useful Video: Spotify Not Playing Music from Amazon Alexa Echo Dot [Fixed]
Conclusion
If you’re experiencing trouble with Alexa not playing Spotify, there are a few things you can try to troubleshoot the issue. First, make sure that your Spotify account is linked to your Amazon Echo device. If it is, then restart both your Echo and the Spotify app. You should also check to see if there are any updates available for either Spotify or your Echo device. If all of these things fail, contact customer support for help. Have you had any issues with Alexa not playing Spotify? What did you do to fix it? Let us know in the comments below!
References
- https://www.getdroidtips.com/alexa-not-playing-spotify/
- https://www.headphonesty.com/2022/05/spotify-turn-off-shuffle/
- https://www.businessinsider.com/guides/tech/how-to-reset-alexa
- https://www.digitaltrends.com/home/how-to-update-alexa/
- https://www.amazon.com/ask/questions/Tx11T6I6E4A63O5
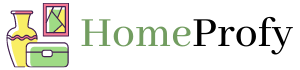
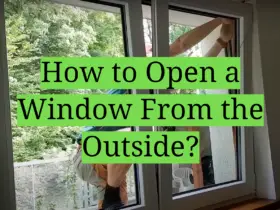

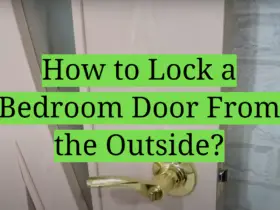
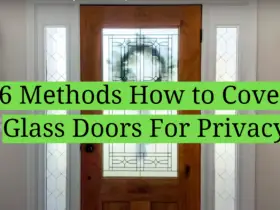
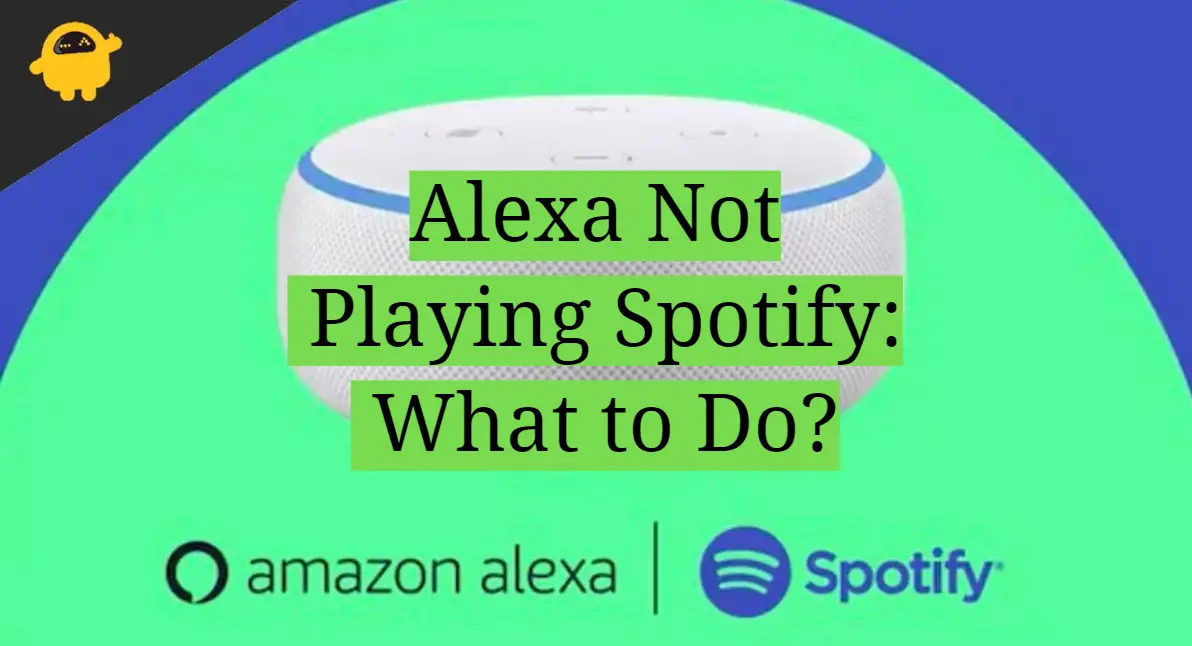
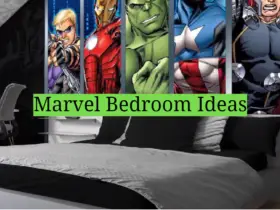


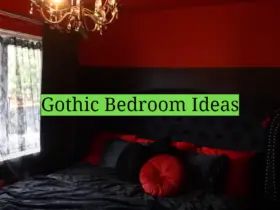
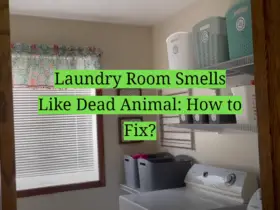
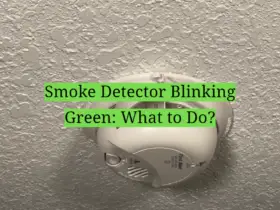
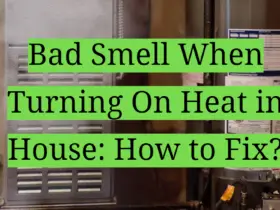

Leave a Reply