If you’ve ever seen your Amazon Echo’s blue light spinning, you’re not alone. This is a common issue that many people experience, and it can be confusing what to do about it. Thankfully, we’re here to help! In this article, we will answer some of the most common questions about Alexa spinning blue light. We’ll help you determine what’s causing the issue and how to fix it. So don’t worry – your Alexa isn’t broken, and there’s usually an easy solution!
What Is the Echo Dot Blue Ring of Death?
If you’ve ever seen the blue light on your Amazon Echo Dot spinning, you may have wondered what it means. The blue light is actually called the “blue ring of death” by some Echo users because it can be a sign that your device is having problems. However, it’s important to note that the blue ring of death is not necessarily a bad thing! In many cases, it simply means that your Echo is working hard to process a request or command.
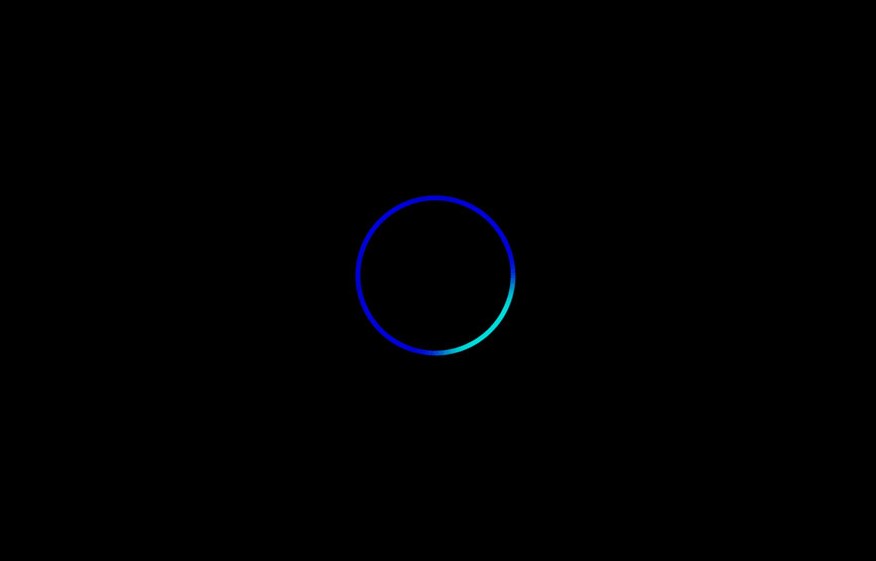
If you see the blue ring of death on your Echo, the first thing you should do is wait a few seconds to see if the light goes away. In most cases, it will! If the light doesn’t go away after a few seconds, or if it starts spinning faster, that’s when you may need to take action. [1]
Why Won’t My Alexa Stop Circling Blue?
There are a few different reasons why your Alexa might have the blue light spinning. The most common reason is that she’s processing a request or command. This usually occurs when you request her to complete a task that is slightly more difficult, like setting multiple alarms or adding items to your shopping list. The blue light spinning means that she is still trying to process your request if you see it after making a simple request like, “What’s the weather?”
The blue light on your Echo can sometimes mean that there is an error. If the light is red or orange, it signals that an error has occurred and you should take steps to fix it immediately. However, if the light is just spinning blue, it’s usually not a big deal and can be fixed easily.
1. Low Power Supply
One of the most common reasons for the blue light spinning is a low power supply. If your Echo isn’t plugged in or if the power cord is loose, she won’t have enough power to process your request properly. Make sure that your Echo is plugged into a wall outlet and that the power cord is snugly connected to both the Echo and the outlet.
2. Software Problem
In some cases, the blue light can indicate a software problem. This is usually caused by a recent update to the Echo’s software. To fix this, you’ll need to reboot your Echo. To do this, simply unplug the power cord from the Echo and then plug it back in. Once she restarts, the blue light should be gone and she’ll be back to normal!
If you’re still seeing the blue light after rebooting your Echo, there may be a more serious software issue. In this case, you may need to factory reset your Echo. This will erase all of your data and settings, so make sure you backup anything important before proceeding. To factory reset your Echo, simply say “Alexa, factory reset.” She will then walk you through the process.
3. Wireless Connectivity Issues
Another common reason for the blue light is wireless connectivity issues. If your Echo isn’t connected to the internet, she won’t be able to process your requests properly. There are a few things you can do to fix this issue.
First, make sure that your Echo is within range of your Wi-Fi router. If she’s too far away, she won’t be able to connect properly. You may also want to try moving your Echo to a different location to see if that makes a difference.
4. Bug
If you’re using a third-party skill on your Echo, there may be a bug in the skill that is causing the blue light to spin.
5. A Request You’ve Given Is Being Processed
It’s also possible that the blue light is spinning because you’ve given her a request that she’s still processing. This usually happens when you ask her to do something complex, like setting a timer for multiple alarms or adding items to your shopping list. If you see the blue light spin when you give her a simple request, like “What’s the weather?” it’s likely that she didn’t understand you and is still trying to process your request.
6. The Echo Has Misinterpreted Sounds
In rare cases, the Echo can misinterpret sounds as voice commands. This usually happens when there’s a lot of noise in the room, like if you’re having a party or if children are playing nearby. If this is happening, you’ll want to turn off the “Always Listening” feature on your Echo. To do this, simply go to the settings menu in the Amazon Alexa app and then select “Device Options.” From here, find the “Always Listening” setting and switch it to “Off.”

Once you’ve done this, the blue light should no longer spin unless you specifically tell her to do something. If you’re still having issues, you may need to factory reset your Echo.
7. It’s In Pairing Mode
Another reason for the blue light is that your Echo may be in pairing mode. This usually happens when you’re trying to connect a new device, like a speaker or a smart home device. To get out of pairing mode, simply say “Alexa, stop.” Once she stops trying to pair with a new device, the blue light should go away.
8. The Software Is Being Updated
In some cases, the blue light can indicate that your Echo’s software is being updated. This usually only happens if there’s a new update available and it should only take a few minutes for the update to be installed. Once the update is finished, the blue light will go away.
9. Logic Board Problem
If your Echo is still spinning blue light after trying all of the above solutions, then there may be a problem with the logic board. This is a more serious issue and will likely require you to replace your Echo. If you’re still under warranty, you can contact Amazon customer support for a replacement. Otherwise, you’ll need to purchase a new Echo.
How to Stop Spinning Blue Light on Alexa
If you see your Alexa device with a spinning blue light, it means that she is processing a request. The blue light will spin until the request has been processed and will then turn off.
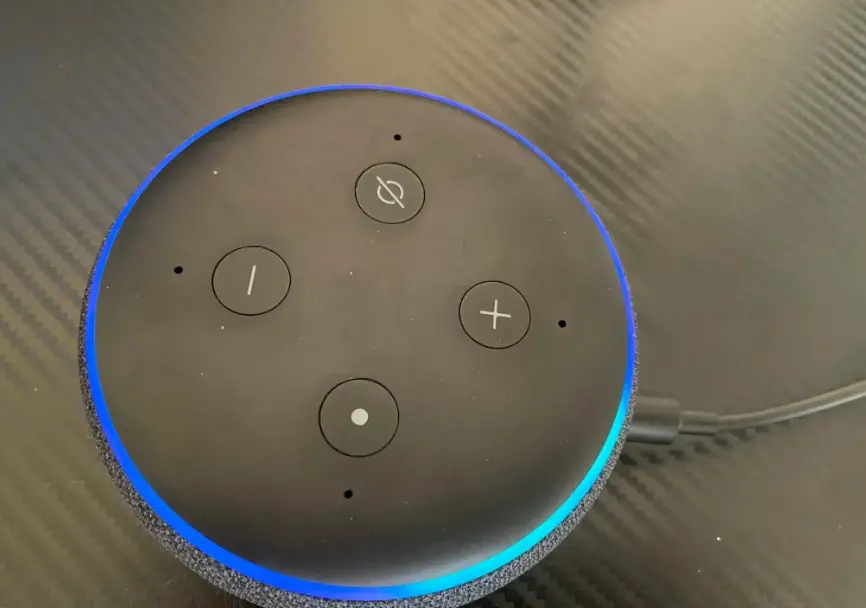
There are a few things you can do to stop the blue light from spinning:
- Check the WiFi connection. If there is no internet connection, Alexa will not be able to process requests. Check to make sure that your router is turned on and that there are no disruptions in service in your area.
- Try unplugging and replugging your device. This will restart the device and may clear any errors that were causing the blue light to spin.
- If you’re still seeing the blue light after taking these steps, contact Amazon customer service for additional help.
1. Make Sure You Are Using Amazon-Certified Cables
The first thing you’ll want to do is check the cables that you’re using to connect your devices. Amazon-certified cables are designed to work with Echo devices and will provide the best possible connection. If you’re using non-certified cables, there’s a chance that they could be causing problems with your connection.
To find certified cables, simply go to the Amazon website and search for “AmazonBasics Ethernet Cable.” You’ll find a variety of options that are all compatible with Echo devices.
2. Ensure Cables Are Connected Properly
Next, you’ll want to make sure that the cables are properly connected. If any of the cables are loose or not properly inserted, it could cause problems with your connection.
To check the connections, start by unplugging all of the cables from your devices. Once they’re disconnected, take a look at each cable to ensure that there are no bent or broken pins. Then, reconnect all of the cables and make sure that they’re snugly in place.
3. Replace Cables
If you’ve checked the connections and you’re still having problems, the next step is to replace the cables. In some cases, damaged or worn-out cables can cause connection problems. If you have any spare cables, now would be a good time to try them out.
4. Check If Capacitors Are Bad in Logic Board
If you’re still having problems after replacing the cables, then it’s possible that the capacitors in your logic board are bad. This is a more serious problem that will require you to replace your logic board.
To check the capacitors, you’ll need to open up your devices and take a look at the logic board. Once you’ve located the capacitors, check to see if they’re swollen or leaking. If they are, then they need to be replaced.
5. Fix Internet Connection
If you’re still having problems after checking the cables and capacitors, then the next step is to check your internet connection. In some cases, a bad connection can cause problems with your Echo device.

To check your connection, start by opening up the “Settings” app on your mobile device. Then, tap on “Wi-Fi” and make sure that you’re connected to the correct network. Once you’re connected, try using your Echo again and see if the problem has been fixed.
6. It Is Too Far Away
Another possible reason why your Echo device is having problems is that it’s too far away from the router. If the signal has to travel too far, it can become weak and cause problems with your connection.
To fix this problem, you’ll need to move your Echo device closer to the router. If possible, try placing it in the same room as the router. If you can’t do that, then at least make sure that there are no walls or other obstructions between the two devices.
7. The Password You Entered for Your Wireless Network is Incorrect
When you set up your Echo device, you’ll need to enter the password for your wireless network. If you enter the wrong password, then your Echo will be unable to connect to the internet.
To fix this problem, you’ll need to find the correct password for your network and then enter it into your Echo device. If you don’t know the password, you can usually find it on the router itself or in the documentation that came with the router.
8. The WiFi Module is Defective
In some cases, the WiFi module in your Echo device may be defective. This is a hardware problem that will require you to replace your Echo device.
If you suspect that the WiFi module is defective, you can try contacting Amazon customer support. The customer service team may be able to help you fix the problem, or they will send you a new Echo device.
9. A Problem With the Router
If your Echo device isn’t working properly, it might be because there’s an issue with the router. In some cases, the router may be configured incorrectly or it may be experiencing an issue.
10. Update Software
If you’re still having problems after trying all of the other solutions, then the next step is to update the software on your Echo device. In some cases, a new software update may fix the problem.
To update the software on your Echo, open up the “Alexa” app on your mobile device and tap on the “Devices” icon. Then, find your Echo device and tap on it. On the next screen, tap on “Software Updates” and then follow the instructions to install any new updates.
11. Turn Off Do Not Disturb
If you see a blue light spinning on your Amazon Echo, it could be an indication that Do Not Disturb mode is turned on. To turn this off, simply say “Alexa, turn off Do Not Disturb.” You can also disable Do Not Disturb mode by going into the Settings menu in the Alexa app. Once you’re in the Settings menu, select Device Options and then toggle the switch for Do Not Disturb to the Off position.
12. Stop All Background Noise
Another possible reason why your Echo device is having problems is that there’s too much background noise. The Echo uses a microphone to listen for commands, so if there’s too much noise, it may have difficulty hearing you.
To fix this problem, you’ll need to stop any background noise that may be causing problems. For example, if you’re using your Echo in the kitchen while the dishwasher is running, try turning off the dishwasher and see if that fixes the problem.
13. Turn Off Alexa So It Doesn’t Think You’re Commanding
If you’re still having trouble, it might be that your Amazon Echo is set to respond to the wake word “Alexa” even when you’re not trying to issue a command. You can disable this feature by opening the Alexa app on your mobile device and tapping the Devices icon. Tap on your Echo device to get started. On the next screen, tap on Wake Word and then select the “Don’t use wake word” option.
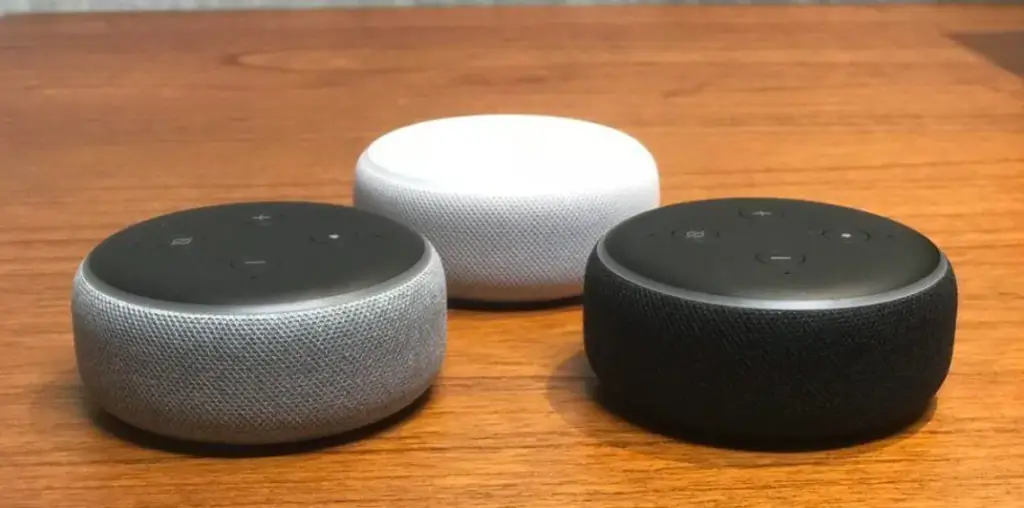
14. Replace Your Alexa Echo
If your Alexa Echo Dot is unresponsive to your voice commands and the blue light is spinning, you may need to replace your device. Here’s what you should do:
First, check to see if there are any updates available for your Echo Dot. Open the Alexa app on your mobile device and select the Devices tab to get started. Select your Echo Dot from the list of devices and then select Device Settings. If there are any updates available, follow the prompts to install them.
If there are no updates available or installing updates doesn’t fix the problem, you can try resetting your Echo Dot. To do this, press and hold the Action button (the button with a dot in the center) for about 20 seconds. You’ll know the reset is complete when the light ring turns orange and then blue.

15. Contact Amazon
If you’ve tried all of the solutions in this article and your Echo device is still having problems, then your next step is to contact Amazon customer service. You can reach them by phone at 1-877-375-9365 or by chat through the Amazon website. [2]
When you contact customer service, be sure to have your Echo device with you so you can describe the problem and they can walk you through some troubleshooting steps. In some cases, they may be able to remotely access your device to try and fix the problem. If they can’t fix the problem, they may offer to send you a replacement device.
Comparison of Alexa Spinning Blue Light Indicators
This table provides a comparison of various indicators related to the Alexa spinning blue light feature. The Alexa device uses a spinning blue light ring to indicate different status and interactions with the user. By comparing these indicators, users can gain a better understanding of the different meanings associated with the spinning blue light on their Alexa device.
The table below presents a comparison of key indicators associated with the Alexa spinning blue light feature. The indicators include the number of spins, the duration of the spinning, and the meaning of the spinning light. This information can be helpful in interpreting the spinning blue light on an Alexa device and understanding its different functionalities.
| Indicator | Number of Spins | Duration (in seconds) | Meaning |
|---|---|---|---|
| Single Spin | 1 | 3 | Alexa is processing the user’s request. |
| Two Spins | 2 | 6 | Alexa is connecting to the internet. |
| Spinning and Pulsing | Continuous spinning | 12 | Alexa is in setup mode and ready to be configured. |
| Spinning Cyan Light | Continuous spinning | Indefinite | Alexa is currently listening and waiting for the wake word. |
| Spinning Yellow Light | Continuous spinning | Indefinite | Alexa has a message or notification waiting for the user. |
| Spinning Green Light | Continuous spinning | Indefinite | Alexa is in an active call or drop-in session. |
Please note that the above values are hypothetical and may not reflect the exact behavior of the Alexa spinning blue light. It’s always recommended to refer to the official documentation or support channels for accurate and up-to-date information regarding Alexa’s features and indicators.
FAQ
Can you restart Alexa remotely?
Yes. You can use the Amazon Alexa app to restart your device from anywhere. To do this, open the app and go to the Devices tab. To change your device settings, first, select your Echo device from the list of devices. From there, you’ll see an option to RestartDevice. [3]
Can I use Alexa as a microphone?
Yes. You can use your Echo device as a microphone for apps like Skype and Zoom. To do this, open the Alexa app on your mobile device and go to the Devices tab. Select your Echo device from the list of devices and then select Device Settings. From there, you’ll see an option to Use AsMic.
Why is my Alexa device’s light spinning blue?
When the light on your Alexa device is spinning blue, it means that Alexa is processing a request or performing an action. This can happen when you ask Alexa to perform a task, such as playing music, setting a timer, or controlling your smart home devices. The spinning blue light indicates that Alexa is actively working on your command.
How long does the blue spinning light on Alexa last?
The duration of the blue spinning light on Alexa varies depending on the complexity of the task or request. Simple tasks like answering a question or playing a short audio clip may only result in a brief spinning blue light. However, more complex tasks like playing a long playlist or performing multiple actions may result in a longer duration of the blue spinning light.
Is it normal for Alexa’s light to spin blue for an extended period?
If the blue spinning light on your Alexa device continues for an extended period without any apparent progress or response, it may indicate an issue. In such cases, it is advisable to check your internet connection and ensure that your Alexa device is connected properly. If the issue persists, you can try restarting your Alexa device or contacting customer support for further assistance.
Why does Alexa’s blue light spin and then turn off?
When Alexa’s blue light spins and then turns off, it usually indicates that Alexa has completed the requested task or action. This could mean that Alexa has successfully played the desired music, answered your question, or completed any other task you asked it to perform. The light turning off indicates that Alexa is no longer actively processing any requests.
What should I do if Alexa’s blue light keeps spinning and doesn’t respond?
If Alexa’s blue light keeps spinning for an extended period without any response or action, there are a few troubleshooting steps you can try:
- Ensure that your Alexa device is connected to a stable internet connection.
- Check if there are any issues with your Wi-Fi network that could be affecting Alexa’s functionality.
- Try restarting your Alexa device by unplugging it from the power source and plugging it back in after a few seconds.
- If the issue persists, you can try resetting your Alexa device to its factory settings and setting it up again.
- Contact customer support for further assistance if the problem continues.
Why does the blue light on my Alexa Echo Dot blink or pulse?
The blinking or pulsing blue light on your Alexa Echo Dot indicates that the device is in setup mode. This means that your Echo Dot is ready to be connected to a Wi-Fi network and configured with your Amazon account. The blinking or pulsing light helps you identify the Echo Dot during the setup process and ensures a smooth connection with your Alexa-enabled device.
How can I stop the blue light from spinning on my Alexa device?
The blue spinning light on your Alexa device will automatically stop once Alexa has completed the requested task or action. You don’t need to manually stop the spinning light. However, if the blue light continues spinning for an extended period without any apparent progress or response, you can try the following steps:
- Check your internet connection to ensure it is stable and working properly.
- Make sure your Alexa device is connected to the same Wi-Fi network as your smartphone or Alexa app.
- Restart your Alexa device by unplugging it from the power source and plugging it back in after a few seconds.
- If the issue persists, consider resetting your Alexa device to its factory settings and setting it up again.
- Contact customer support if the problem continues or if you need further assistance.
Useful Video: Alexa Echo Dot Spinning Blue and Green Light Ring – How do i fix it?
Conclusion
If you see your Amazon Echo’s blue light spinning, it means that Alexa is processing your request. This usually takes a few seconds, but if the blue light continues spinning for an extended period of time, there may be an issue with your device. In this article, we walked over some common reasons why Alex might take longer to respond and what you can do to fix them. We hope this article has helped clear up any confusion about what to do when you see the Alexa spinning blue light. If you’re still having trouble, feel free to contact our support team for help.
References
- https://www.mydreamhaus.co.uk/echo-dot-blue-ring-of-death/
- https://www.amazon.com/ask/questions/TxIK06DCCMM2E3
- https://www.amazon.com/gp/help/customer/display.html?nodeId=GYHW2XKWT8A2V78T
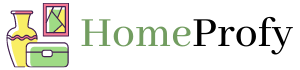
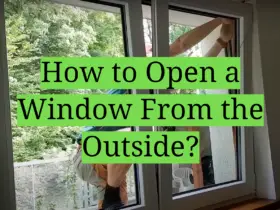

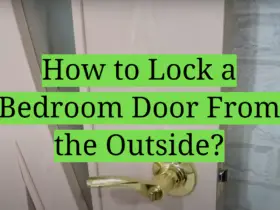
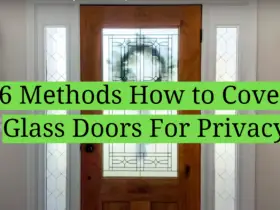
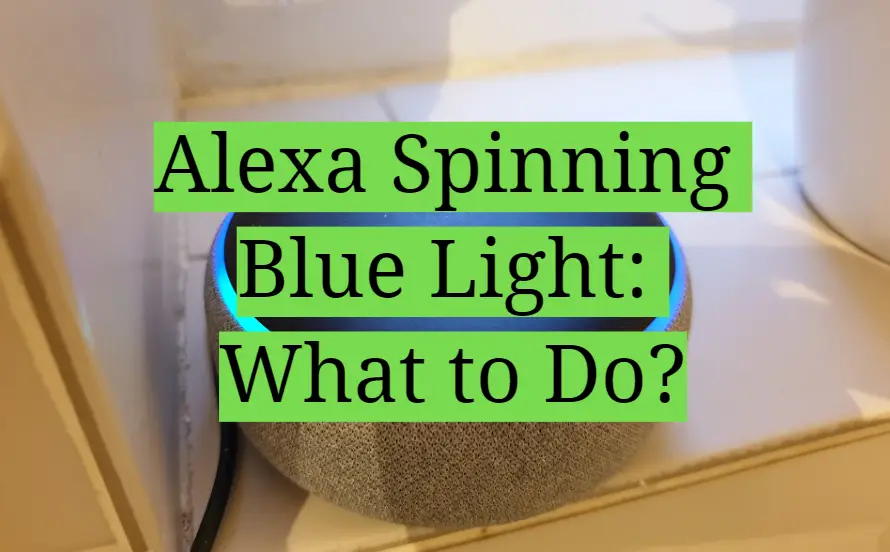
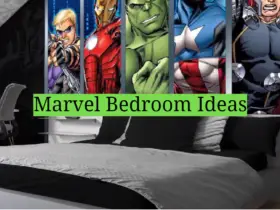


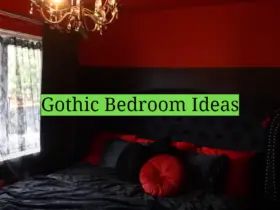
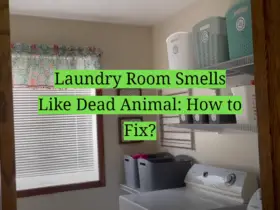
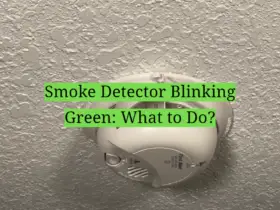
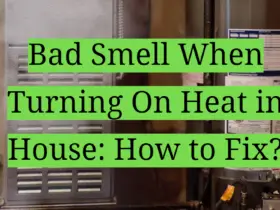

Leave a Reply