LUMIMAN Smart Bulb is one of the most popular smart bulbs on the market. It offers a variety of features, including voice control and scheduling. However, some users have reported that their LUMIMAN Smart Bulbs are not connecting to their home Wi-Fi network. If you are having this problem, don’t worry – we have a few fixes for you!
1. Ensure the Bulb is in Pairing Mode
The first step is to make sure the bulb is in pairing mode. To do this, press and hold the power button on the bulb for 10 seconds until it flashes blue and red. This indicates that it is ready to connect to a Wi-Fi network. [1]
2. Allow the App to Use Your Phone’s Location Data
3. Check and Change Your Wi-Fi Frequency to 2.4GHz
If your Wi-Fi network is running on a 5GHz frequency, try changing it to 2.4GHz. Many smart bulbs, including the LUMIMAN Smart Bulb, are only compatible with 2.4GHz networks. To change this, go to your router’s settings and switch the frequency from 5GHz to 2.4GHz.
4. Reboot Your Router
If none of the above steps have worked, try rebooting your router. This can often help resolve any connection issues. To do this, unplug the router’s power cord and wait 30 seconds before plugging it back in.
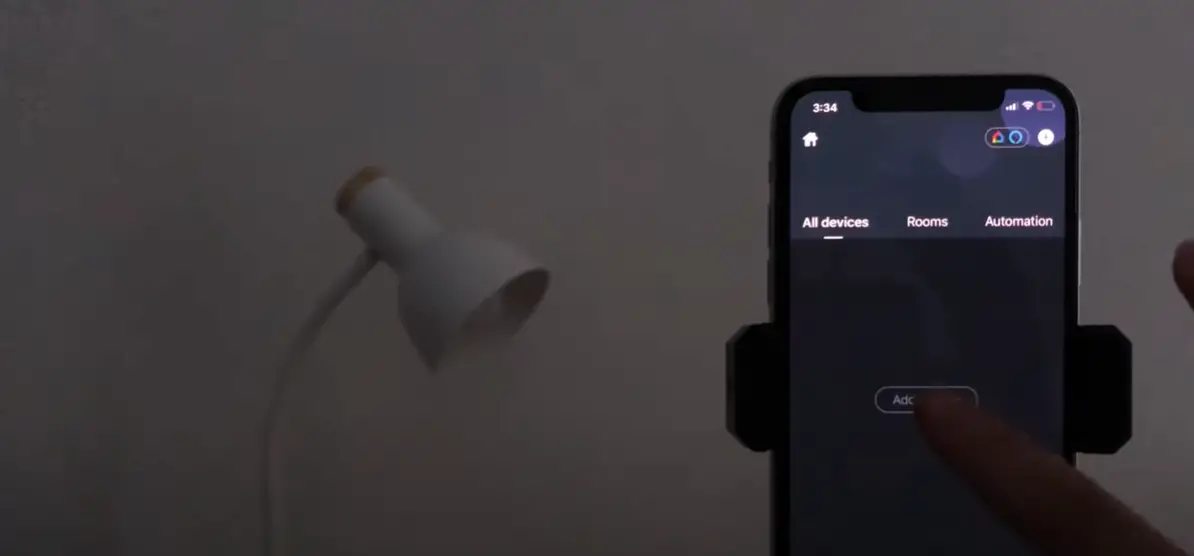
5. Update the App
If you are still having issues, make sure that you have the latest version of the LUMIMAN app installed. You can check this by going to the App Store or Google Play store and searching for “LUMIMAN”. If there is an update available, install it before trying to connect your bulb again. [2]
6. Reset the Bulb
If the above steps have not worked, you may need to reset the bulb. To do this, press and hold the power button for 10 seconds until it flashes red. This will reset the bulb and allow you to start fresh.
With these fixes, you should be able to get your LUMIMAN Smart Bulb connected to your home Wi-Fi network in no time! If you are still having issues after trying all of these steps, contact LUMIMAN’s customer service team for further help. Good luck! [3]
LUMIMAN Smart Bulb Not Connecting: Troubleshooting and Solutions
If your LUMIMAN smart bulb is not connecting to the app or your home network, there are several steps you can take to address the issue. Below, we’ve provided potential solutions and troubleshooting tips to help you get your LUMIMAN smart bulb connected and working as intended.
| Issue | Possible Solutions | Advantages |
|---|---|---|
| Wi-Fi Connection | Ensure your smartphone and smart bulb are connected to the same Wi-Fi network. | Resolves issues caused by mismatched network connections. |
| Reset | Perform a factory reset on the smart bulb by turning it on and off multiple times according to manufacturer instructions. | Resolves potential software glitches causing connection problems. |
| Network Frequency | Check if your Wi-Fi network operates at the compatible frequency for the smart bulb (2.4GHz). | Ensures the bulb can connect to the correct network frequency. |
| Router Settings | Review your router settings, such as firewall and security configurations, which might be blocking the bulb’s connection. | Adjusting router settings can remove potential barriers to connectivity. |
| App Update | Ensure your LUMIMAN app is up-to-date. Update if necessary. | Addresses potential app-related issues causing connection problems. |
| Signal Range | Ensure the smart bulb is within the effective range of your Wi-Fi router’s signal. | Optimizes connectivity by keeping the bulb within a strong signal range. |
Explanation of the Table:
- Wi-Fi Connection: Ensuring both devices are on the same network prevents connection issues.
- Reset: Factory resetting the bulb clears software glitches affecting connectivity.
- Network Frequency: Using the correct network frequency ensures proper bulb connectivity.
- Router Settings: Adjusting router settings removes potential connection barriers.
- App Update: Keeping the LUMIMAN app updated resolves app-related issues.
- Signal Range: Maintaining strong signal range optimizes connectivity.
By following these troubleshooting steps, you can address the issue of your LUMIMAN smart bulb not connecting, enabling seamless control of your smart lighting.
FAQ
Why is my LUMIMAN smart bulb not responding?
It is possible that your LUMIMAN Smart Bulb is not connecting to your home Wi-Fi network. If this is the case, try following the steps outlined in this article to fix the issue.
LUMIMAN smart bulb offline: what to do?
If your LUMIMAN Smart Bulb is offline, try resetting the bulb by pressing and holding the power button for 10 seconds until it flashes red. You can also try rebooting your router or updating the LUMIMAN app to ensure that you are running the latest version. If you are still having issues, contact customer service for further help.
How do I change the Wi-Fi on my LUMIMAN smart bulb?
To change the Wi-Fi on your LUMIMAN Smart Bulb, go to your router’s settings and switch the frequency from 5GHz to 2.4GHz. Make sure that the LUMIMAN app has permission to use your phone’s location data, then try connecting again. [4]
Does LUMIMAN smart bulb work with Alexa?
Yes, the LUMIMAN Smart Bulb is compatible with Amazon Alexa. Once you have connected your bulb to your home Wi-Fi network, you can use Alexa to control it using voice commands. [5]
What can I do if my LUMIMAN smart bulb is not connecting to the app?
If your LUMIMAN smart bulb is not connecting to the app, you can try a few troubleshooting steps to resolve the issue.
Why is my LUMIMAN smart bulb not showing up in the app?
If your LUMIMAN smart bulb is not appearing in the app, ensure that the bulb is powered on and within range of your Wi-Fi router. Make sure your smartphone is connected to the same 2.4GHz Wi-Fi network that the bulb is meant to connect to.
How can I troubleshoot connectivity problems with my LUMIMAN smart bulb?
1. Check Wi-Fi: Make sure your smartphone is connected to a 2.4GHz Wi-Fi network. LUMIMAN smart bulbs typically don’t support 5GHz networks.
2. Bulb power: Ensure the LUMIMAN smart bulb is properly screwed in and powered on.
3. Reset bulb: Try resetting the bulb according to LUMIMAN’s instructions and then attempt the connection process again.
4. App permissions: Confirm that the LUMIMAN app has the necessary permissions to access your smartphone’s Wi-Fi and location services.
5. Router settings: Check your router’s settings for any firewall or security configurations that might be blocking the bulb’s connection.
6. App updates: Make sure you have the latest version of the LUMIMAN app installed on your smartphone.
7. Device limit: Check if you’ve reached the maximum number of devices that the LUMIMAN app can control.
Can interference affect the LUMIMAN smart bulb’s connectivity?
Yes, interference from other electronic devices or walls can weaken the Wi-Fi signal and potentially affect the connectivity of your LUMIMAN smart bulb. Try moving the bulb closer to the router to see if that improves the connection.
Could my LUMIMAN smart bulb be defective?
While less common, a defective LUMIMAN smart bulb could be causing connectivity issues. If you’ve exhausted all troubleshooting steps and the bulb still won’t connect, consider reaching out to LUMIMAN’s customer support for further assistance or a possible replacement.
Is it advisable to reset my LUMIMAN smart bulb before attempting to reconnect?
Yes, resetting your LUMIMAN smart bulb is a good troubleshooting step. Follow LUMIMAN’s instructions for resetting the bulb, and then try connecting it again.
Could trying a different smartphone help in connecting the LUMIMAN smart bulb?
If you’re having difficulty connecting the bulb using one smartphone, trying a different smartphone can be a useful troubleshooting step. Compatibility or configuration issues might be affecting the original device.
Are there specific router settings I should adjust for connecting the LUMIMAN smart bulb?
Check if your router’s security settings are not preventing the LUMIMAN smart bulb from connecting. Look for any MAC address filtering or security settings that might block new device connections.
What if none of the troubleshooting steps resolve the issue?
If none of the troubleshooting steps work, consider contacting LUMIMAN’s customer support. They can offer personalized guidance and assistance in resolving the connectivity issue with your smart bulb.
Useful Video: How to set up a Lumiman Smart Bulb
Conclusion
Most of the time, if your LUMIMAN Smart Bulb is not connecting, it’s because of a simple issue with the connection between your phone and the bulb. Here are a few tips to get you reconnected: Check that your WiFi is turned on and working properly. Restart both your router and the LUMIMAN app. Make sure that you’re within range of the bulb (about 30 feet). If none of these work, then try resetting your bulbs by turning them off for 3 seconds and then back on again. Still having trouble? Reach out to our customer support team- we’re happy to help!
References
- https://smarttechville.com/lumiman-smart-bulb-not-connecting/
- https://smarthomenoob.com/lumiman-smart-bulb-not-connecting-issue-fix/
- https://www.diysmarthomehub.com/common-lumiman-smart-bulb-problems-troubleshooting/
- https://fixtechpoint.com/lumiman-smart-bulb-wont-connect/
- https://www.lumiman.com/blogs/automation/review-of-lumiman-smart-multi-color-light-bulb-works-with-alexa-google-home
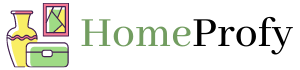
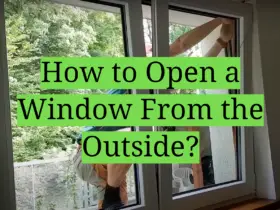
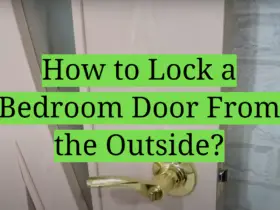
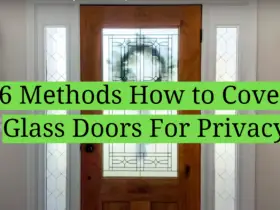
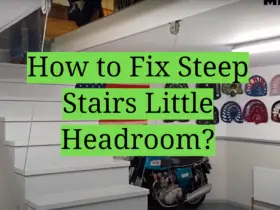
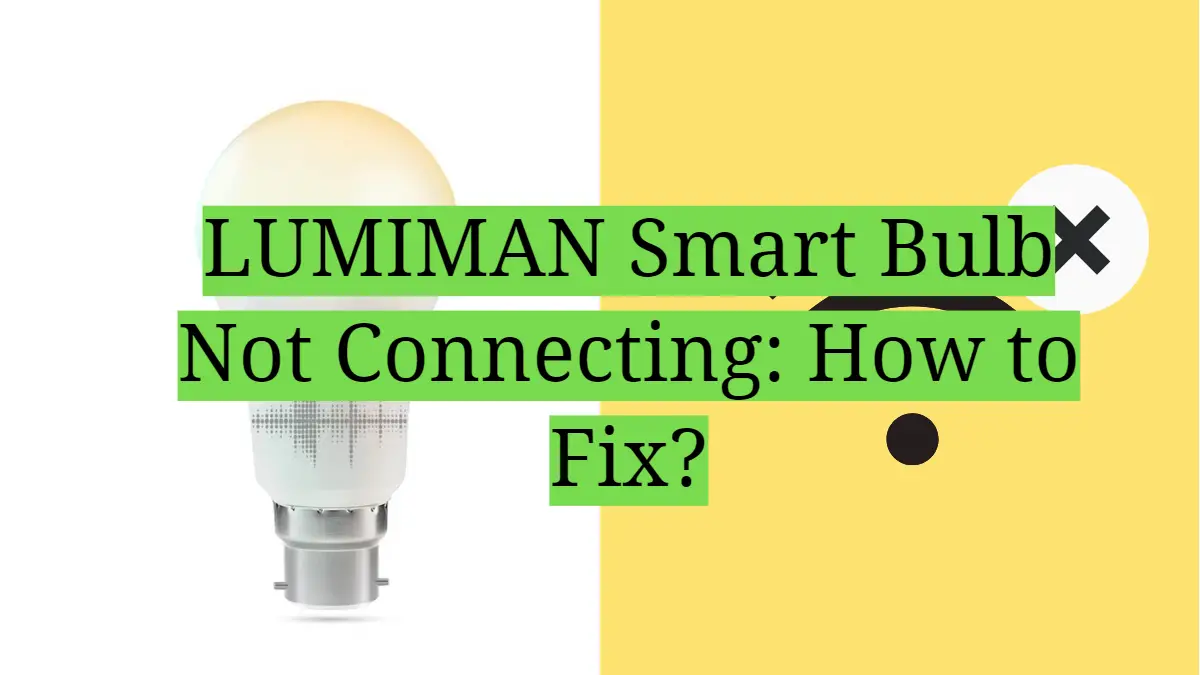
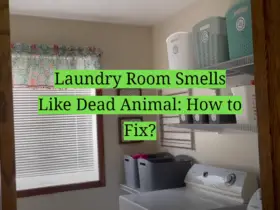
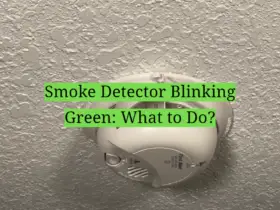
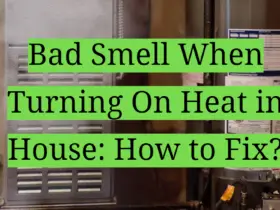

Leave a Reply